Entretenimento
Da tela direto para o vídeo: saiba como gravar a tela do computador como um profissional
Seja um tutorial ou a transmissão de um jogo, essa tarefa exigida por alguns vídeos não é nada complexa!

Se você acompanha canais no YouTube , com certeza já observou a presença de gravações de tela, em especial durante tutoriais sobre funções do próprio computador. Os criadores desses conteúdos mostram a tela ao mesmo tempo em que realizam uma tarefa, o que, de cara, pode parecer complexo.
A verdade é que a tarefa não é tão difícil quanto aparenta em um primeiro momento, especialmente para quem conhece um bom software que realiza a função. Basicamente, precisamos de ferramentas que gravem as imagens na tela e então possam ser editadas, a fim de produzir um material completo.
O Wondershare Filmora é um software que fornece ferramentas para as duas tarefas, o que o torna uma opção completa para usuários com diversos níveis de experiência. Não é preciso ter feito isso antes para conseguir utilizar o serviço: com apenas alguns cliques e minutos, a gravação é concluída!
Hoje nós vamos ensiná-lo a gravar a tela do computador de maneira profissional usando os recursos do Wondershare Filmora. Em seguida, vamos explorar também outras ferramentas do programa, as quais contribuem para a criação de materiais audiovisuais de maior qualidade para as redes sociais.
Como gravar a tela do computador com o Wondershare Filmora em 6 passos
Gravar a tela do computador com Wondershare Filmora pede apenas que você tenha um computador onde possa instalar o programa. Com esse pré-requisito atingido, basta seguir os 6 passos simples explorados na lista abaixo e a tarefa é concluída com êxito mesmo por quem nunca gravou uma tela.
1 – Faça o download e a instalação
O download e instalação do gravador de tela do Wondershare Filmora são bastante simples. Primeiro, você deverá acessar o site oficial e clicar em “teste grátis”. Não se preocupe: é possível realizar uma assinatura dentro do próprio programa posteriormente. Um arquivo será baixado na pasta downloads.
Clique duas vezes no arquivo e siga as instruções na janela do programa. A instalação demora entre alguns segundos e poucos minutos, dependendo da velocidade do computador. Você não deverá interrompê-la, do contrário precisará reiniciar o processo, o que tomará mais tempo para a conclusão.
2 – Na janela inicial, clique em “gravador de tela”
Assim que a instalação do Wondershare Filmora é concluída, os usuários têm a opção de iniciar o programa automaticamente. Caso desejem, a janela inicial é aberta. Do contrário, é possível achar um atalho na área do trabalho, cujo ícone será utilizado para acessar o programa em vezes subsequentes.
Na janela inicial existirá uma opção sob o nome de “gravador de tela”, logo abaixo do botão maior para iniciar um novo projeto. Ao clicar, uma nova janela é aberta, para que escolha as configurações da captura de tela. Antes disso, porém, é importante que o monitor esteja devidamente organizado.
3 – Esteja com tudo preparado no seu monitor
Assim que você inicia a gravação da tela, o que está sendo exibido no monitor aparecerá no resultado final. Por conta disso, é indispensável que deixe tudo preparado antes, a fim de que tenha menos trabalho durante a etapa de edição do material que foi capturado aqui, seja ele simples ou complexo.
Se estiver gravando um tutorial, por exemplo, esteja pronto para começar a seguir o “passo a passo”, com ou sem narração. O Wondershare Filmora permitirá que escolha gravar toda a tela ou apenas um programa numa etapa posterior, mas quanto melhor você se preparar, menos problemas enfrentará.
4 – Conecte-se com uma conta gratuita
Assim que você optar por começar uma gravação de tela, o Wondershare Filmora abrirá uma nova janela pedindo que crie uma conta ou conecte-se com uma que já possui. Não se preocupe: você não precisará fazer uma assinatura nesse momento, é perfeitamente possível fazer um cadastro gratuito.
Ao clicar para fazer o login, o programa pedirá para abrir o seu navegador de internet, onde irá finalizar essa etapa. Concluído isso, você retornará ao programa e já poderá começar a gravação da tela. Caso não deseje criar a conta “do zero”, é possível conectá-la com um cadastro prévio que possua no Google.
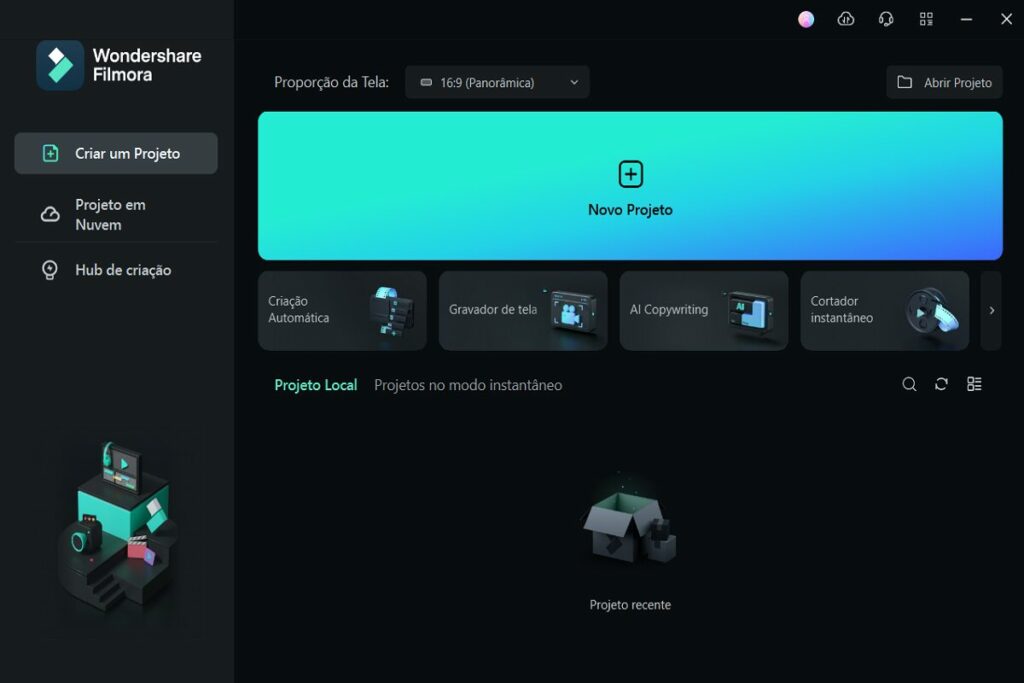
5 – Escolha as configurações e comece a gravação
Feito o login, a janela do Wondershare Filmora permitirá que escolha as configurações da sua gravação de tela. Dentre as opções estão a resolução (a qual estará automaticamente ajustada para o tamanho da sua tela), presença ou ausência de áudio e vídeo embutido, taxa de frames e demais características.
Assim que escolher tudo, basta clicar no botão vermelho. A gravação irá começar em segundos. Para finalizá-la, basta apertar a tecla “F9”. O vídeo que foi capturado irá aparecer na linha do tempo do Wondershare Filmora, para a edição, tarefa que você pode fazer na mesma hora ou posteriormente.
6 – Edite o material capturado no próprio Wondershare Filmora
Concluída a gravação da tela, você poderá editar o material no próprio Wondershare Filmora, iniciando um novo projeto na janela inicial. Para essa etapa não existe um guia específico: a forma como o seu vídeo será modificado depende dos seus objetivos, então não há nenhum passo “errado”.
Ao exportar o material editado, priorize qualidades mais altas e adeque a resolução de acordo com a rede onde o resultado final será postado. Redes sociais focadas em experiências mobile, como o Instagram e o TikTok, valorizam vídeos verticais; já o YouTube e o Facebook preferem os horizontais.
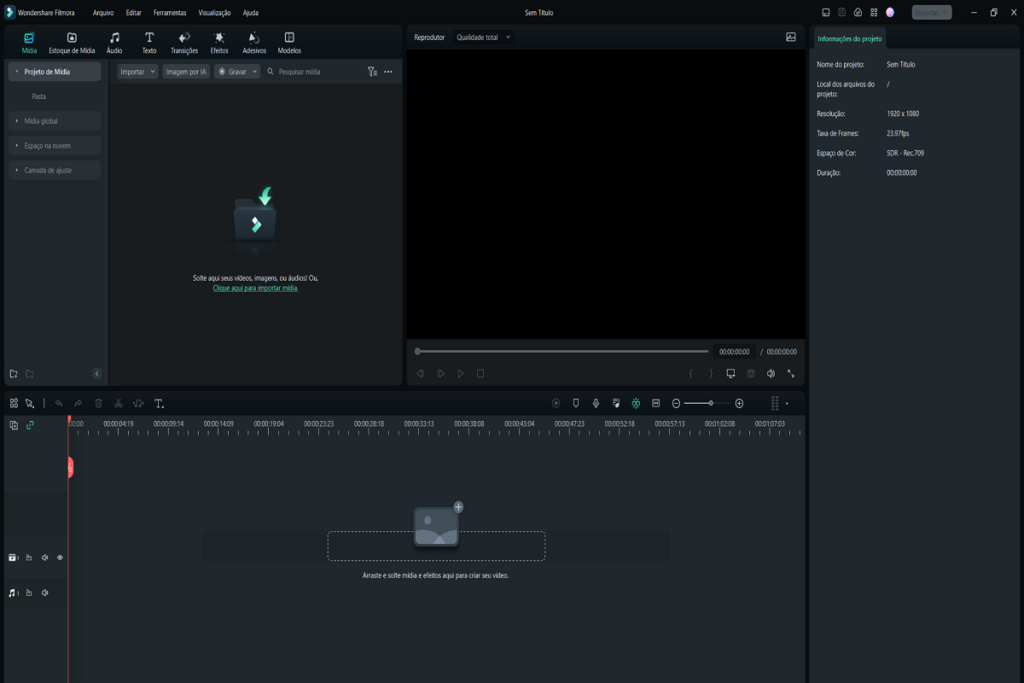
O que mais o Wondershare Filmora é capaz de fazer?
No tutorial acima nós ensinamos como você pode gravar a tela do computador com o Wondershare Filmora, mas essa não é a única tarefa capaz de ser executada com o programa. A edição dos materiais, por exemplo, é essencial para organizar o que foi gravado previamente, e é algo possível no software.
1 – Recortes e mesclas
Como um bom editor de vídeo completo, o Wondershare Filmora é capaz de cumprir as funções mais básicas da edição de vídeos: os recortes e as mesclas. Esse tipo de ferramenta é essencial para todas as tarefas, considerando que um filme gravado não estará automaticamente pronto para ser postado.
O mesmo vale para as mesclas, que nada mais são do que a colagem de partes distintas de um vídeo ou mesmo partes de vídeos diferentes, dependendo da sua necessidade. Uma linha do tempo no programa mostra exatamente onde cada clipe se localiza, o tempo dentro do total e demais detalhes.
2 – Redimensionamento de vídeos
Como citamos brevemente durante o passo a passo, vídeos possuem dimensões distintas, as quais costumam se adequar às preferências do usuário ou ao tamanho da tela onde o material está sendo editado. Naturalmente, nem sempre as dimensões padrões de um vídeo são aquelas que procuramos.
O Wondershare Filmora conta com ferramentas de redimensionamento, as quais modificam aspectos como altura e largura sem que exista prejuízo para a qualidade das imagens. Aos usuários que fazem materiais para as redes sociais, esse tipo de recurso ajuda para que conteúdos sejam mais visualizados.
3 – Exportação em alta qualidade
Falar sobre exportação de alta qualidade após a edição de vídeo é algo que depende muito do que você considera satisfatório. Vídeos exportados em 720p podem ser chamados assim, caso o propósito deles sejam as redes sociais e telas de smartphones. Para telas maiores, pede-se resoluções maiores.
O Wondershare Filmora é capaz de exportar vídeos em praticamente qualquer nível de qualidade, até mesmo 4K, ideal para televisões grandes. Naturalmente, quanto maior for a qualidade do vídeo final, maior será o tamanho dele, mas é possível configurar formas mais específicas usando o software.
4 – Edição com o auxílio de inteligências artificiais
Em momentos anteriores nós mencionamos que o Wondershare Filmora pode ser usado por quem não tem experiência com edição de vídeo, e um dos motivos para isso pode ser encontrado aqui: o software conta com presença de ferramentas que utilizam inteligências artificiais para concluir etapas.
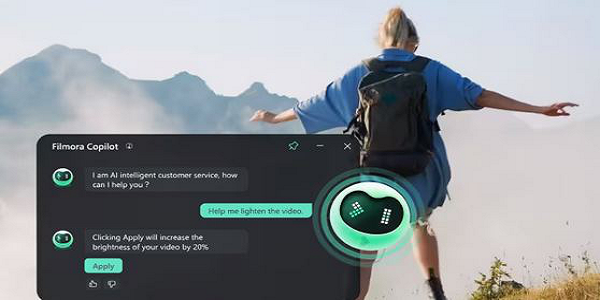
Há, inclusive, um assistente de edição de vídeo capaz de sanar dúvidas e apontar novos usuários na direção das ferramentas que estejam procurando. Caso deseje fazer tudo sozinho, não há problema, já que o assistente é puramente opcional; mas quem precisa de uma mãozinha se verá contemplado.
Além de tudo isso, ainda existem os filtros, efeitos e adesivos , os quais são adequados às redes sociais, mas podem não ficar tão bons em vídeos profissionais e/ou mais sérios. A biblioteca de materiais do Wondershare Filmora é extensa e capaz de agradar mesmo os editores mais exigentes e experientes.
As especificidades do material que está produzindo variam, mas em todos os casos é possível testar as ferramentas antes de se comprometer com uma assinatura. A partir do que foi encontrado durante o seu teste, você terá a certeza se as funcionalidades são adequadas para as edições que precisa fazer.
Vale mencionar também que, embora a gravação da tela com o Wondershare Filmora seja simples, é apenas a experiência que leva à perfeição. Se o primeiro vídeo que produzir não ficar exatamente como deseja, não desista! Aos poucos você aprenderá o que funciona e o que não funciona nos vídeos.
Este post Da tela direto para o vídeo: saiba como gravar a tela do computador como um profissional foi publicado primeiro no Observatório da TV .















